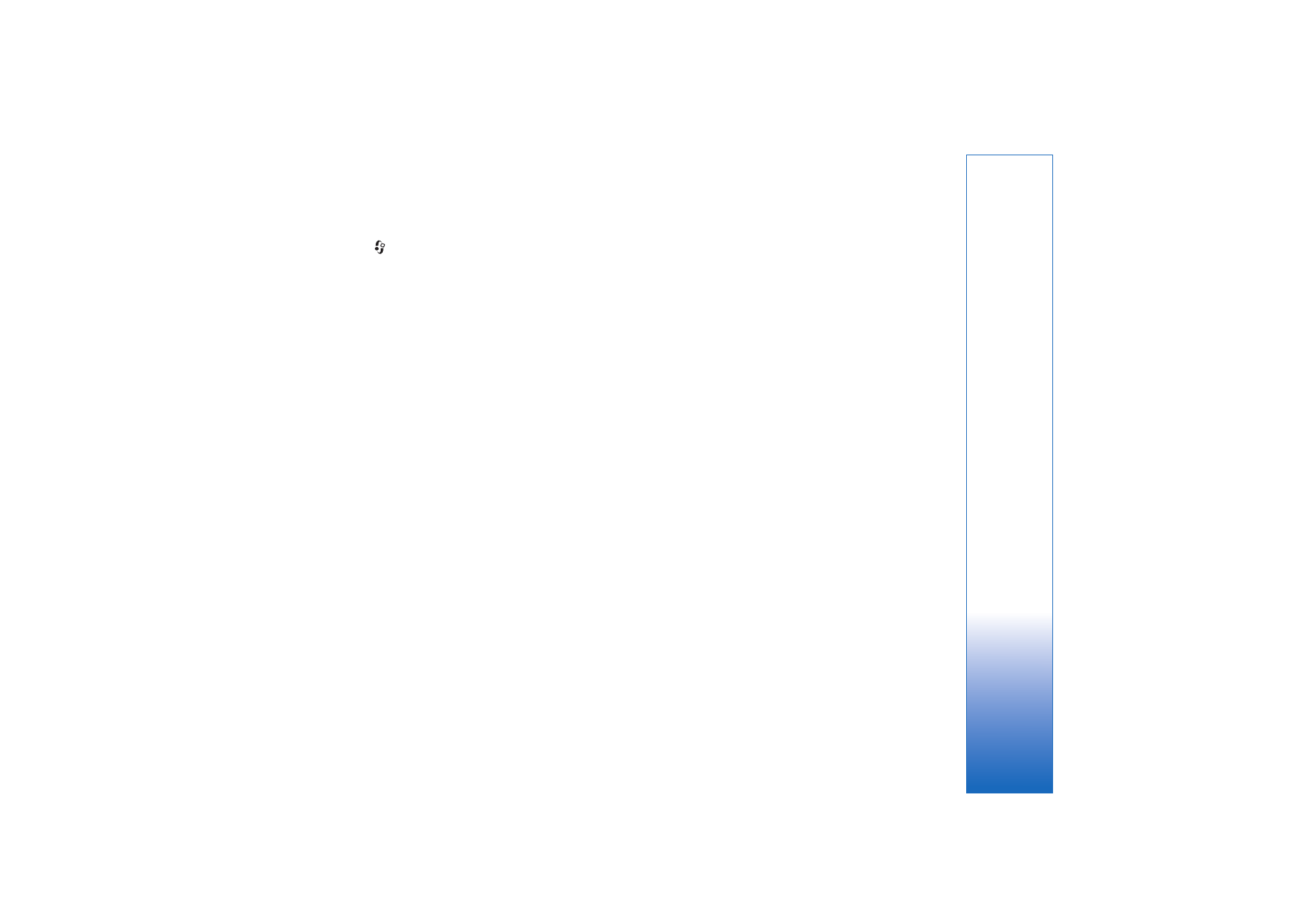
Create a new synchronisation profile
1
If no profiles have been defined, your device asks if you
want to create a new profile. Select
Yes
.
To create a new profile in addition to existing ones,
select
Options
>
New sync profile
. Choose whether
you want to use the default setting values or copy the
values from an existing profile to be used as the basis
for the new profile.
2
Define the following:
Sync profile name
—Write a descriptive name for the
profile.
Applications
—Select the applications to synchronize
with this profile,
Contacts
and
Calendar
, for example.
Scroll to each application and press the joystick to
define its synchronization settings:
•
Include in sync
—Select
Yes
if you want to
synchronise the application.
•
In
Remote database
, enter a correct path to the
remote calendar, address book, or database on the
server.
•
Select
Synchronisation type
:
Normal
(two-way
synchronisation),
To server only
, or
To phone only
.
Connection settings
—Define the following. Contact
your service provider or system administrator for the
correct values.
•
Server version
—Select the SyncML version the
synchronization server uses. You must select
1.2
to
synchronize e-mail.
•
Server ID
—Enter the server ID for the e-mail server
(shown only if
Server version
is set to
1.2
).
•
Data bearer
—Select the connection type:
Internet
,
or
Bluetooth
.
•
Access point
(shown only if
Data bearer
is set to
Internet
)—Select an access point to use for the data
connection.
•
Host address
—The IP address of the host server.
•
Port
—The server port number (shown only if
Data
bearer
is set to
Internet
).
•
User name
—Your user ID for the synchronisation
server.
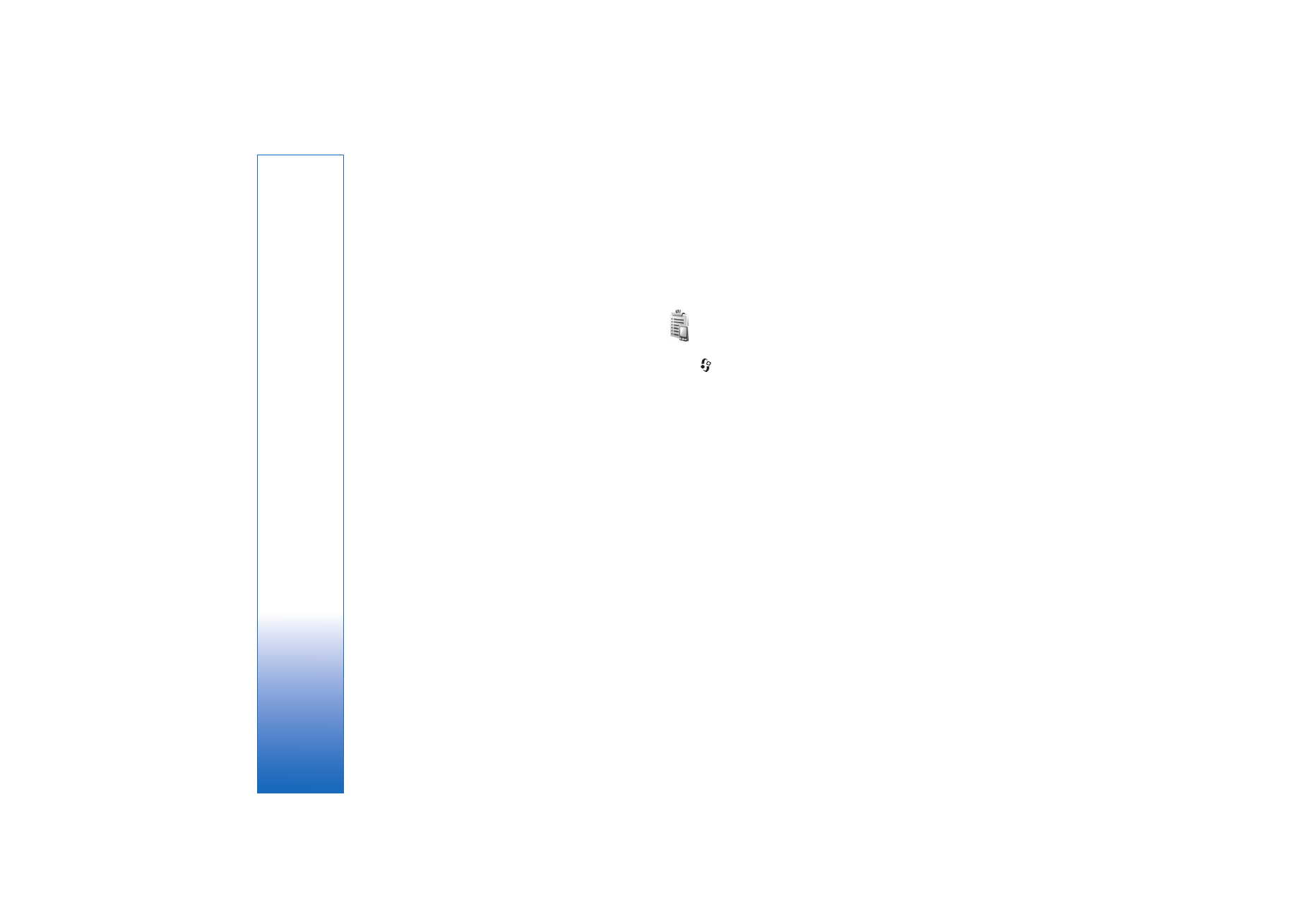
Connectivity
98
Copyright © 2006 Nokia. All rights reserved.
•
Password
—Your password for the synchronization
server.
•
Allow sync requests
—Select
Yes
if you want to
allow the server to start a synchronization.
•
Accept all sync reqs.
—Select
No
if you want your
device to ask you before a synchronization
initialised by the server is started.
•
Network authentic.
(shown only if
Data bearer
is
set to
Internet
)—Select
Yes
to enter a network user
name and password. Scroll down to view the user
name and password fields.
3
Select
Back
to save the settings and return to the main
view.